- Vidyomax
Vidyomax Help Page
Keremiya | Created on 19-03-2015 | Updated on 31-8-2015
I have read the help page but I still need help!
If you are not able to find the answers for your questions on this page, please contact us. [email protected] / en.keremiya.com/supportVidyomax Documentation
1. Setup
Installing a Theme
Make sure that Wordpress v4.0 or later is installed before installing a theme.You can also install Wordpress free of charge. WordPress.org. Now you can begin installing theme with one of the two methods:
1. Installing Through Wordpress- Go to Wordpress Admin Appearance -> Themes page.
- Click on "Add New" button on the themes page.
- Now, click on "Install Theme" button.
- Choose the theme file and click on Install Now button.
- To do so, you need to use a software called as FileZilla. Usage of Filezilla: http://codex.wordpress.org/Using_FileZilla
- Move the directory located in the theme file and named as "vidyomax" to the directory /wp-content/themes/.
Activating a Theme
When you install a Wordpress theme, it need to be activated through administration panel.If you installed the theme, navigate to Appearance -> Themes, find Vidyomax theme and click on activate link.
Theme Settings
After you activate the theme, "Keremiya Panel" will be visible. Click on "Save Changes" button in order to save the changes that you make. Additionally, if you want to go back to the old settings, you need to click on "Reset Settings" button.
Theme Update
There are two ways to update: Via Wordpress or via FTP.
- Go to "Appearance > Themes" and activate a different theme temporarily.
- Click on "Delete" button to delete the theme.
- Install your new theme file via Wordpress, again. (Check)
Click on this link and follow the instructions.
2. Demo Content
With this demo content, it may be easier for you to learn how to use the theme. Sample videos, pages, categories etc. exist in this content.
- Click on Wordpress option from Tools -> Import section. Install the Wordpress Importer Plugin.
- Click on Browse button and find demo.xml file in the help folder, choose and install it.
Theme Settings and Usage
This section contains information about theme settings. View if you are experiencing problems or want to know more about usage.
Homepage
Recent Videos
Homepage -> Homepage Appearance => Recent VideosThis option enables the most recent videos to be shown on the homepage.
Home Builder
Homepage -> Homepage Appearance => Home BuilderWith this option, you can arrange the videos that will be shown on the homepage as you wish.
Adding Video
Usage of Vidyopanel
With VidyoPanel, you can add videos from Youtube, Dailymotion, Vimeo automatically.
Adding via "Youtube"
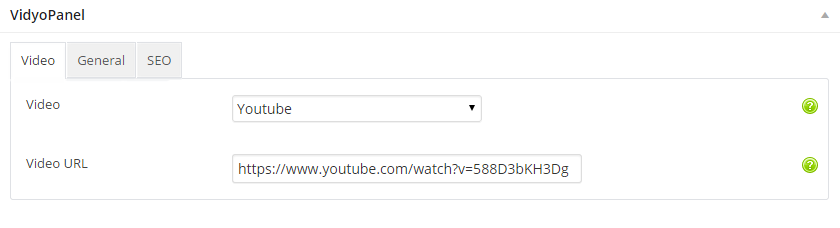
Adding via "Vimeo"
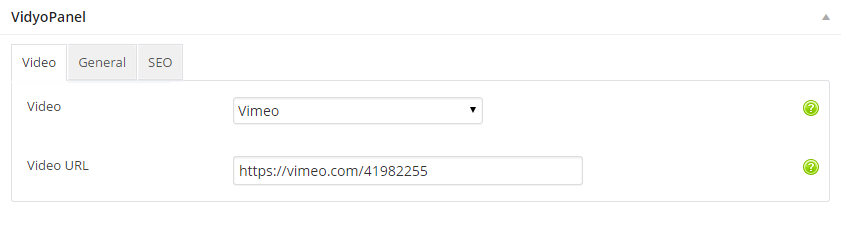
Adding via "Dailymotion"
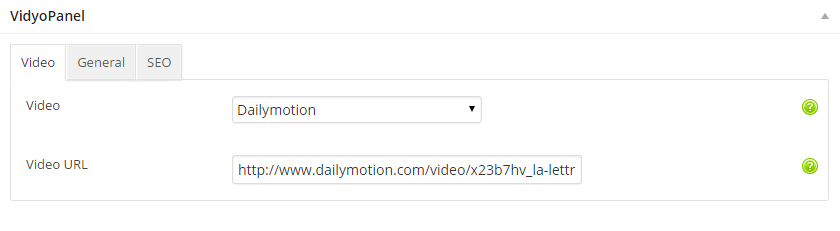
Adding via "other"
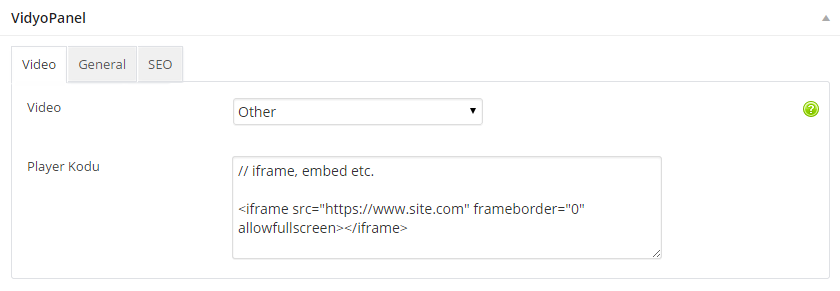
Usage of Nextpage
If you want to create pages within videos, please view this section.
Önemli: View this image if you cannot find "excerpt" section. (Image)
Sample Image
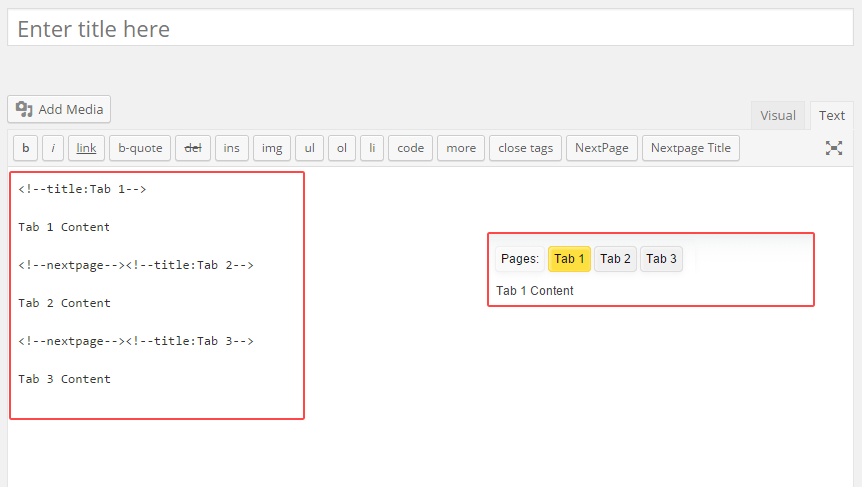
Adding via Content Section
Except VidyoPanel, you can add video as shown in this image.
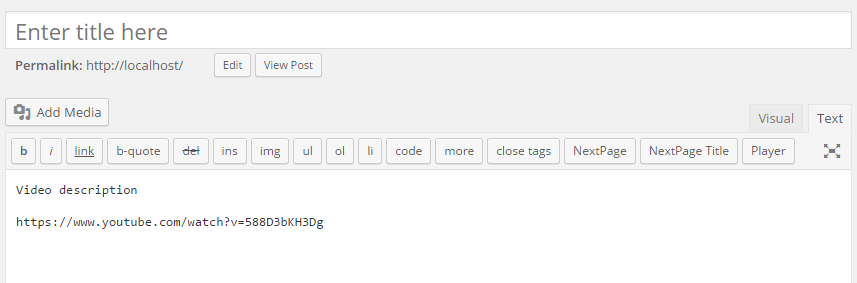
Page Templates
There are 7 templates in Vidyomax themes. These templates are automatically preconditioned during the theme activation.
Settings Template
Enables you to create a page from which members can edit their videos, passwords and information.
Login Template
Enables you to create a page from which members can login.
Register Template
Enables you to create a page from which new members can register.
Activation Template
A template for your newly registered members to activate their accounts.
Videos Template
A page template for you to list all the videos on your website.
Video Upload Template
A page template that enables users to upload video to your website.
Contact Template
A page template that enables users to get in contact with you.
Navigation / Menu Settings
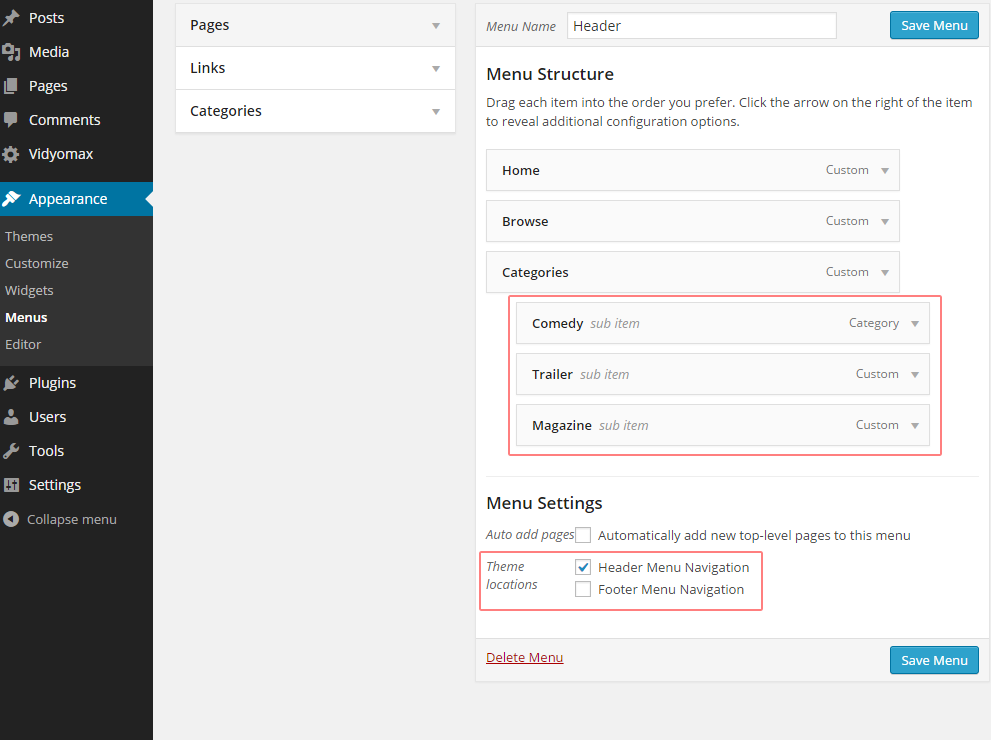
Shortcodes
Nextpage
Nextpage Title
Player
Sidebar and Widgets
+ Vidyomax Videos
With this plugin, you can list videos on the sidebar.
+ Vidyomax Comments
With this plugin, you can list comments on the sidebar.
Theme Language and Translation
Vidyomax has 5 languages as Turkish, English, German and Spanish. To add a different language, or to edit the existing ones, view this section.
Adding Another Language
- Find the file named as "original.php" located in the "lang" folder. This is the existing language file of the theme. Translation content can be found in it.
- Save the "language code" of the language, that you want to add, as a .php file. For example: English, en_EN.php
- To activate the new language, change website language via "Wordpress Admin > Settings > General => Website Language".
Editing the Existing Languages
Open the language file, that you want to edit, from the Vidyomax, "lang" folder. Add the appropriate equivalents to the existing language file.
' ' or quotation marks " ". If you make a mistake, the language file may be corrupted.5. Troubleshooting and Frequently Asked Questions
I get 404 error on profile/member pages?
Follow these steps to fix this problem.- Go to "Wordpress Admin > Settings > Permalinks".
- Now, click on "Save Changes" button.
Emails are not sent via pages like contact etc.?
There may be different reasons if email is not delivered.- Email might come to the SPAM folder.
- You might have entered wrong email address from KeremiyaPanel.
- Your server may not have PHPMail support. You can contact your hosting provider.
- Your hosting provider may not allow sending emails to some email providers (like gmail.com, yahoo.com, hotmail.com etc.). You should contact your hosting provider.
SEO Plugins and Vidyomax?
If you will use any SEO plugin, disable the "Vidyomax SEO Settings".
